[Howto] [Newbie Ubuntu Tips] [Tips and Tricks] [Ubuntu]
Use your Ubuntu 9.10 background as Xsplash boot and login background
Don't want to miss a single bit? Subscribe to our RSS Feed!
This script that I found on gnome-look.org is something that I've always wanted - the same booting background as my selected desktop wallpaper. And every time I've change the wallpaper I want changes to my booting and login background too. Finally I found that script and I will share this excellent tutorial with you ( there is no need for advanced Ubuntu users, beginners can do this too). You can follow the step by step tutorial or you can do the most steps with single terminal command just be sure to download and unzip the .py script from here in Home/Downloads folder (the default folder selected in Firefox)
1. First, download the .py script from here and unzip it in Home/Downloads folder
2. Single terminal Line: If you want step by step tutorial continue from step 3, or if you execute the next terminal line jump to step 9. Open terminal and copy/paste the next line:
sudo apt-get install imagemagick && sudo chmod -R a-w /usr/share/images/xsplash && cd ~/Downloads && mkdir ~/.scripts && mv wallpaper_daemon.py ~/.scripts && cd ~/.scripts && chmod +x wallpaper_daemon.py && ./wallpaper_daemon.py --install

3. Step by Step - Open your terminal – Applications/Accessories/Terminal and copy/paste the next line to install “imagemagick”, a program needed for this process (Ctrl+Shift+V to paste in terminal):
sudo apt-get install imagemagick
4. Change your xplash image writing permissions so the selected backgrounds can be adjusted automatically – open terminal and copy/paste the next line:
sudo chmod -R a-w /usr/share/images/xsplash
5. In your Home folder make new folder “.scripts” with a dot in front and small letters – the dot in front means that folder will be hidden and this is prevention for deletion becouse the script will be loaded in every Ubuntu startup; small letters is needed for better synchronization with this tutorial especially for beginner users. To show hidden folders in Nautilus window manager, from the View menu select “Show hidden files”
6. After that go to the folder where the script is downloaded and unziped "Home/Downloads" folder and and copy the script to a newly created folder “.scripts”
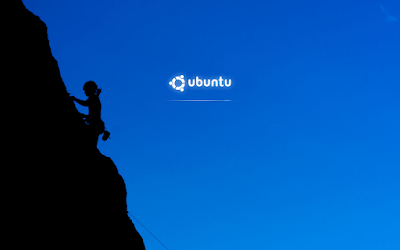
7. Go to the “.scripts” folder and Right click to the file “wallpaper_daemon.py”, choose Properties/Permissions/ and on Execute command – check “Allow executing file as a program” or you can do this in terminal:
cd ~/.scripts && chmod +x wallpaper_daemon.py
8. Next execute this command in terminal:
cd ~/.scripts && ./wallpaper_daemon.py --install
9. You will get message “daemon started”. Close the terminal besides the running process.
10. Now, go to System/Preferences/Start up Applications and click add. Add the name “Xsplash Background” to the name field and add the next line to the Command field and click Save:
~/.scripts/wallpaper_daemon.py
11. Change your Background on usual way: Right click on Desktop and choose Change Desktop Background - select new background.

12. Important: Before restart the system, start the terminal again and check if everything works ok with next command:
sudo xsplash
If the Xsplash is shown with the selected background everything is ok. Whenever you login and change your wallpaper the daemon will automatically adjust the xsplash background to selected background. If you get some error messages check if you do something wrong in the previous steps. If the errors are continued you must uninstall the all process:
UNINSTALL / RESTORE DEFAULT XSPLASH - Dont panic, it is simple and painless:
1. Remove wallpaper_daemon.py from the startup programs - go to System/Preferences/Start up Applications - find “Xsplash Background” - select it and click remove
2. Extract your backup file. If you used the install routine this file is called backup.TIMESTAMP (where TIMESTAMP is dynamically generated number) and located at “/usr/share/images/xsplash”.
Important: Copy/paste the next line, then delete”.TIMESTAMP” press TAB and then ENTER
tar -C / -xf /usr/share/images/xsplash/backup.TIMESTAMP3. Important: don't change your desktop wallpaper before restarting!!!
That's it. Have fun and Enjoy.
 Did you enjoy this post? Why not leave a comment below and continue the conversation, or Subscribe to Feed and get articles like this delivered automatically to your Email or feed reader.
Did you enjoy this post? Why not leave a comment below and continue the conversation, or Subscribe to Feed and get articles like this delivered automatically to your Email or feed reader.













2 comments:
Will this slow down boot of my computer?ing
No, the boot is based on the background picture and other elements, with this tutorial you are changing only the booting picture, nothing more. So, the boot time will be the same.
Viktor Ustijanoski
DetectorPRO
Post a Comment